Tip of the Week: Use Snipping Tool in Windows 11 to Take Screenshots, Scan QR Codes, and More
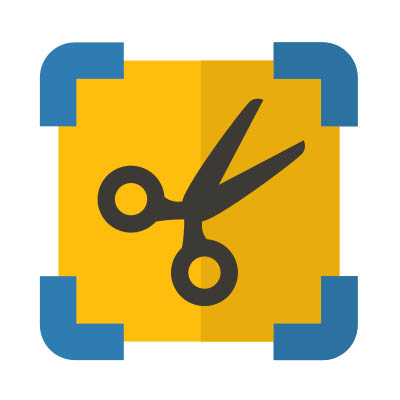
The Snipping Tool is a handy little utility application integrated into Windows that provides users with significant screen-capturing capabilities.
Let’s review how to use it and how it can prove valuable to your business.
What Can the Snipping Tool Do?
The Snipping Tool in Windows 11 is more than just a screenshot tool; it’s a versatile utility for capturing images, recording video, extracting text, and scanning QR codes right from your screen. Forget needing multiple apps; this built-in tool handles many common tasks.
Taking Screenshots (Snips)
After pressing Win + Shift + S, choose Rectangle (drag), Window (click window), Full-screen, or Free-form (draw shape).
Delay Timer: Need to capture a menu? Open the full app, select a 3, 5, or 10-second delay, click + New to trigger the action, and wait for the snip prompt.
Recording Your Screen
Launch: Use Win + Shift + R or click the Record icon in the app.
Select Area: Drag to outline the recording region.
Audio: Toggle microphone and/or system audio capture on/off.
Record: Click Start. Use the control bar to Pause or Stop.
Save: Videos save automatically as MP4 files in your Videos\Screen Recordings folder. You might see an option to edit further in Clipchamp, a clip editor bundled into Microsoft 365.
Extracting Text (OCR) & Redacting Info
Capture/Open: Snip an image with text or open one in the Snipping Tool.
Activate: Click the Text Actions button. Detected text will be highlighted (processed locally on your device).
Copy: Select text and press Ctrl + C, or click Copy all text.
Redact: Click Quick Redact to hide detected emails and phone numbers automatically. Choose what to redact (emails, phones, or both) via its dropdown.
Scanning QR Codes
Capture/Open: Get an image with a QR code using the Snipping Tool.
Activate: Click “Text Actions.”
Interact: The tool will show a clickable link or the decoded text near the QR code.
Editing and Saving
Edit: After snipping, use the toolbar to draw (Pen), highlight, erase, add shapes/emoji, crop, and more.
Clipboard: Snips copy to your clipboard automatically for pasting (Ctrl+V).
Save Manually: Click the Save icon or press Ctrl+S to save as a PNG, JPG, or GIF file.
Auto-Save: Enable “Automatically save screenshots” in Settings to save every snip as a file (usually in Pictures\Screenshots) and copy it to the clipboard.
Share: Use the Share button to send via email or other apps.
Fast Access Methods
Image Snip: Press Win + Shift + S for immediate screen capture options (Rectangle, Window, Full-screen, Free-form).
Video Record: Press Win + Shift + R to jump into the screen recording setup.
Optional PrtScn: Remap the Print Screen key via Settings > Accessibility > Keyboard.
The Snipping Tool Can Cover a Lot of Common Business Needs
Windows 11’s Snipping Tool is a powerful, built-in utility for screen capture, recording, text extraction, and more. Its integrated features save time and reduce the need for extra software, making it a handy option for businesses.
Stay tuned for more handy tips and computer best practices!


